Konwertowanie
Tworzenie nowej sesji
Za każdym razem kiedy chcesz przekonwertować zestaw plików musisz utworzyć Nową sesje.
Wystarczy, że po zalogowaniu do aplikacji wybierzesz z górnego menu Nowa sesja

Konfiguracja sesji
Wgrywanie plików
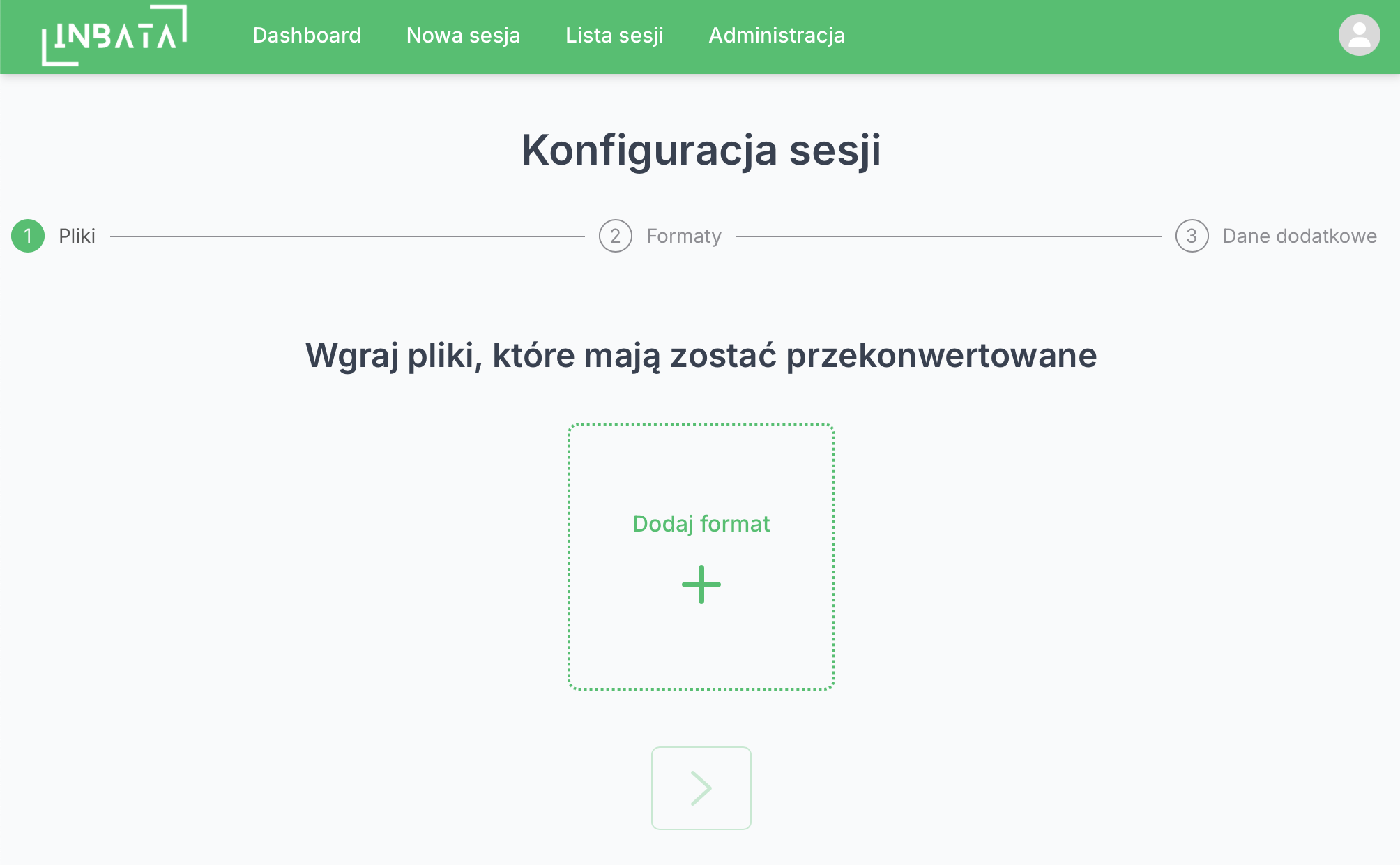
W pierwszym kroku konfigurowania sesji musisz załadować do aplikacji pliki z fakturami, które chcesz aby zostały przekonwerowane na inne formaty.
Wystarczy, że po wciśnięciu przycisku Dodaj format wybierzesz format plików, które chcesz załadować.
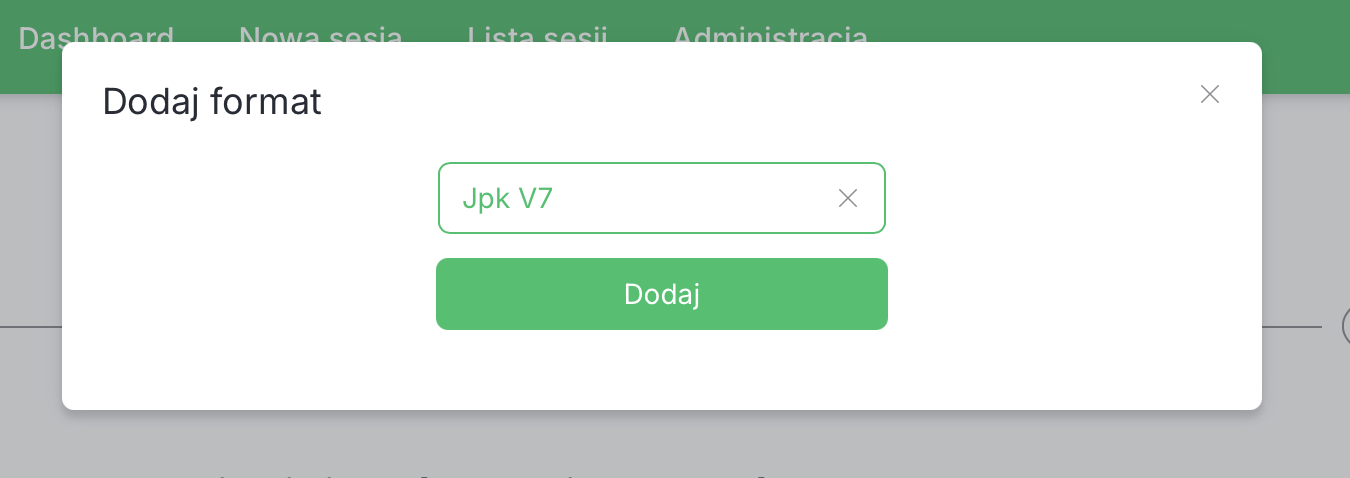
Wgrywanie pojedynczych plików
Większość formatów takich jak JPK-V7, Ksef czy Optima zawierają wszystkie wymagane dane w jednym pliku. W takim przypadku wystarczy, że wybierzesz plik z dysku lub przeciągniesz go na oznaczone pole, i dany plik zostanie załadowany do aplikacji. Każdy załadowany przez Ciebie plik zostanie zwalidowany, aby upewnić się, że jest on określonego formatu.
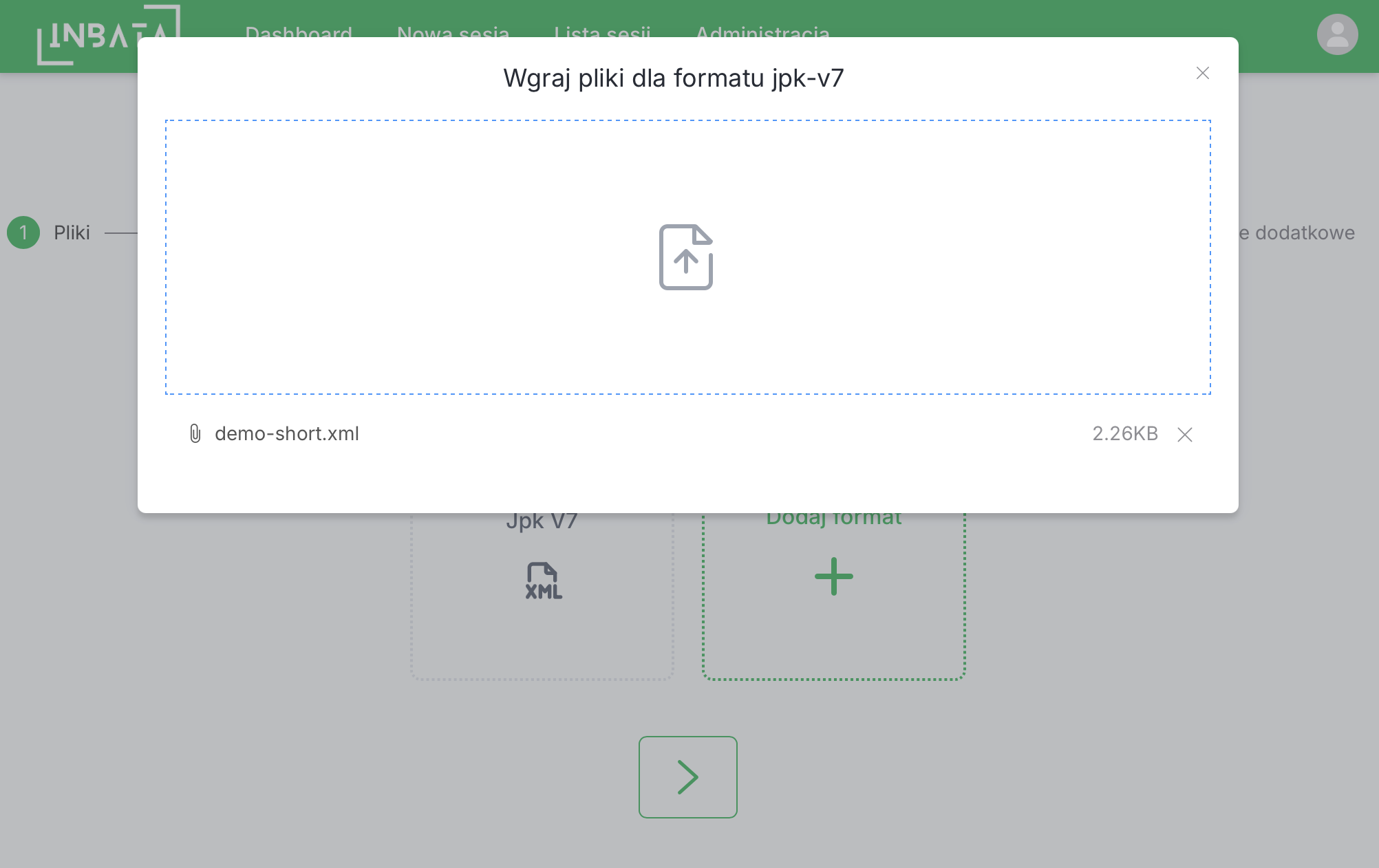
Jeśli okazałoby się, że wgrany przez Ciebie plik nie przejdzie walidacji, upewnij się, że jest on danego formatu.
Wgrywanie plików dla formatów wieloplikowych
Niektóre formaty trzymają dane w kilku plikach - przykładem jest buchalter. Wymaga on wgrania pliku faktur i pozycji, dla takiej sytuacji zostą Ci wyświetlone wszystkie pliki, które musisz wgrać. Zestawem plików nazywamy komplet, który jest wymagany do poprawnego przejścia dalej.
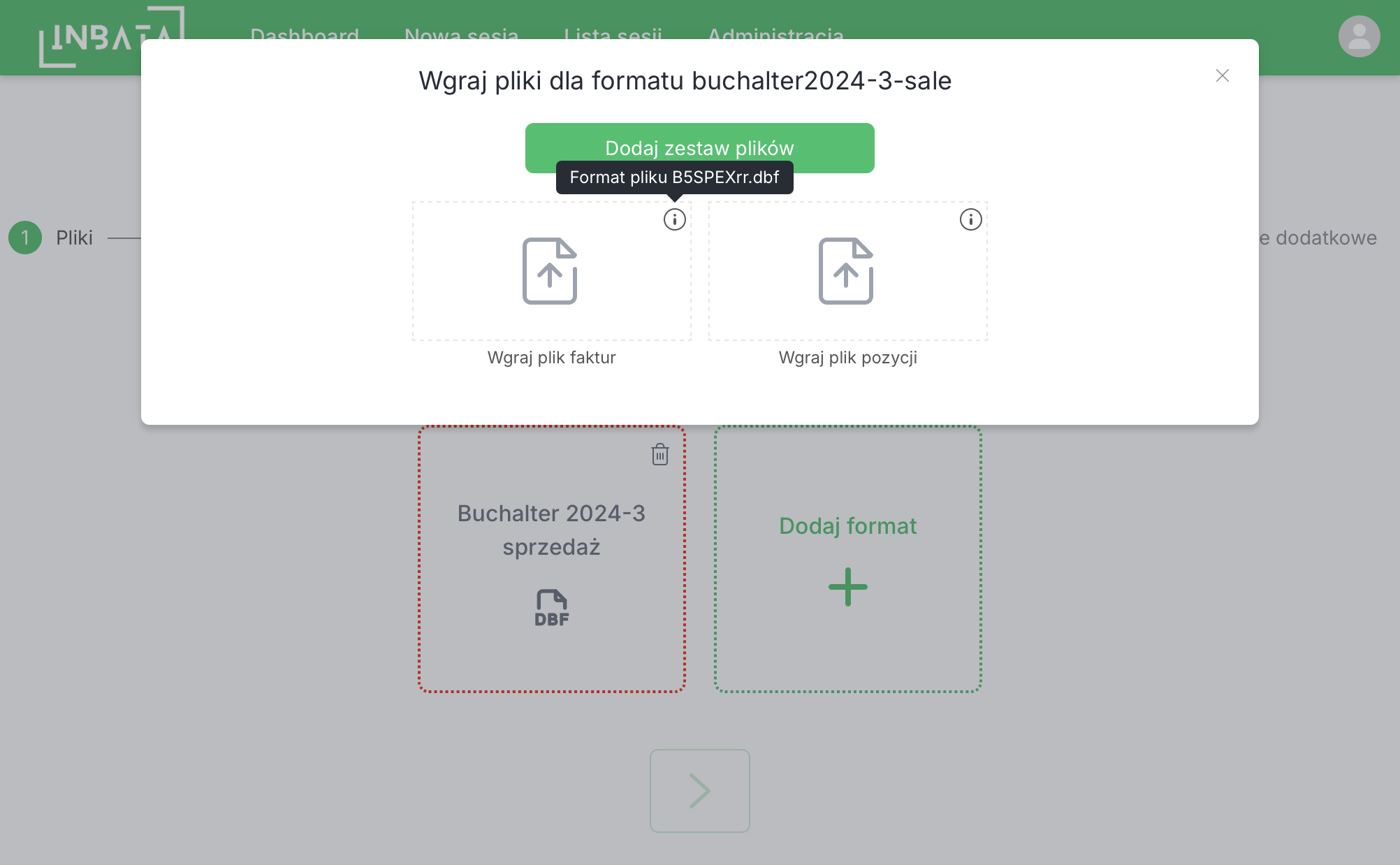
Jeśli przycisk przejścia dalej jest wyłączony, a któryś z formatów oznaczony jest na czerwono, zawiera on jakieś błędy, np brak jakiekolwiek pliku.
Usuwanie formatów
W prawym górnym rogu kafelka formatu zobaczysz ikonkę kosza, możesz tego przycisku użyć do usunięcia formatu, jest to jednoznaczne z usunięciem wszystkich plików wgranych dla tego formatu.
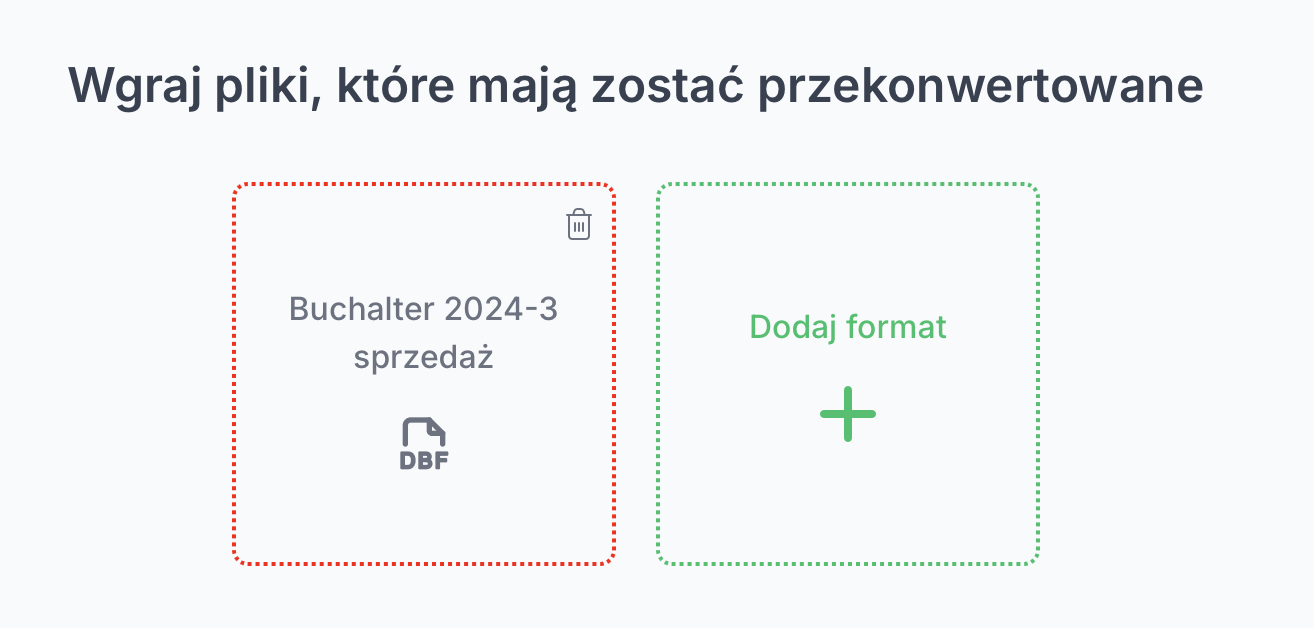
Usuwanie załadowanych plików
W przypadku plików pojedynczych usuwasz plik po wejściu w okno formatu i kliknięciu ikonki po prawej stronie.
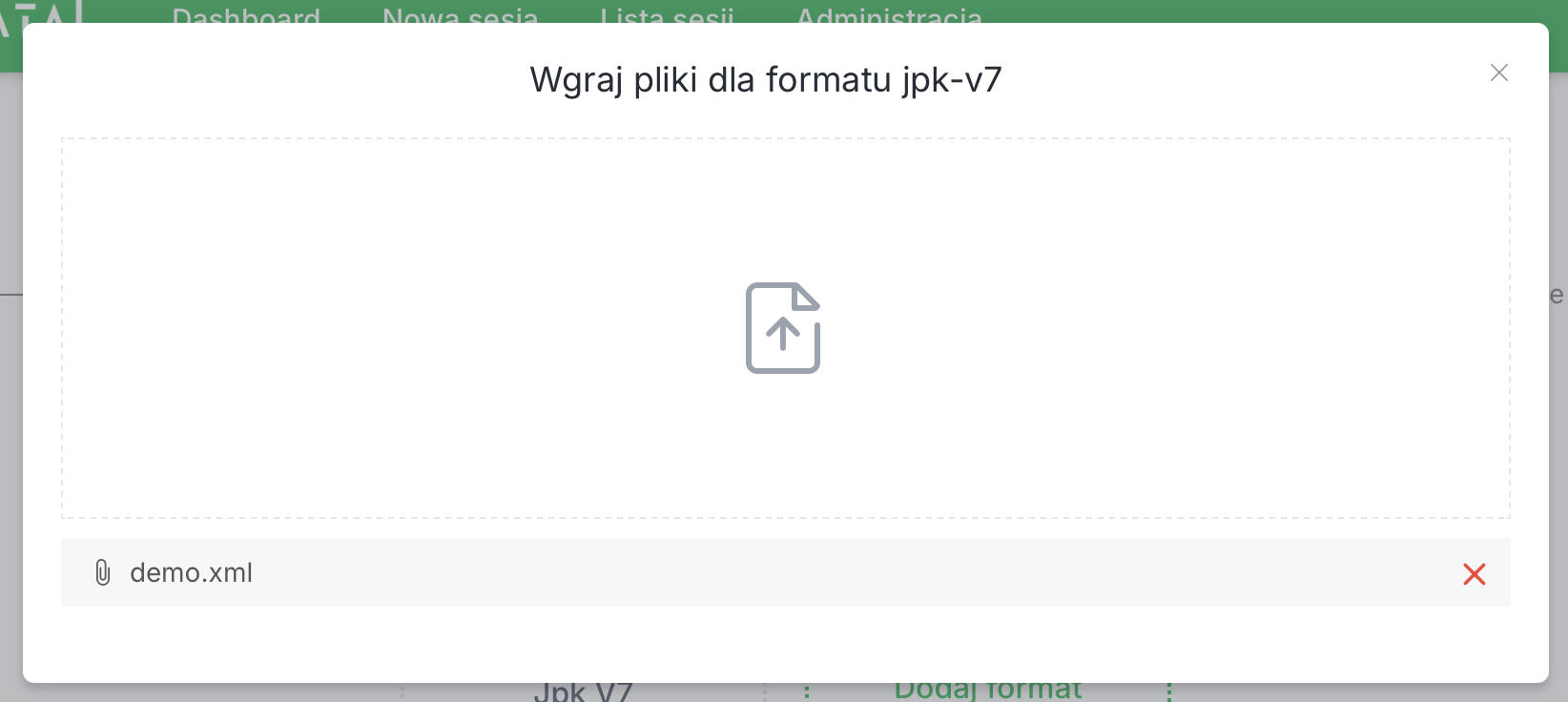
W przypadku plików wieloplikowych musisz pamiętać, że usunięcie pliku wiąże się z usunięciem kolejnych plików.
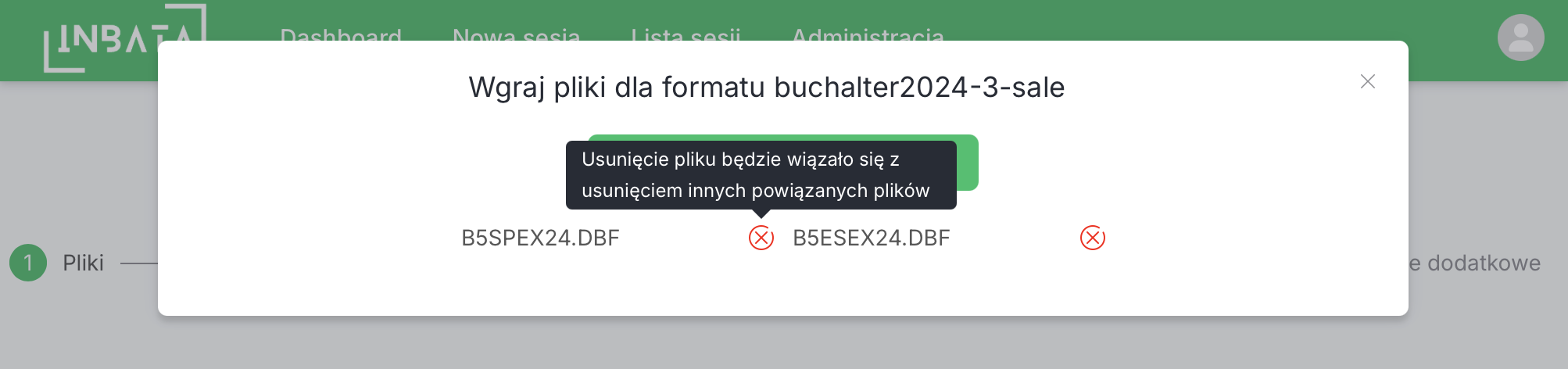
Wybieranie formatów wyjściowych
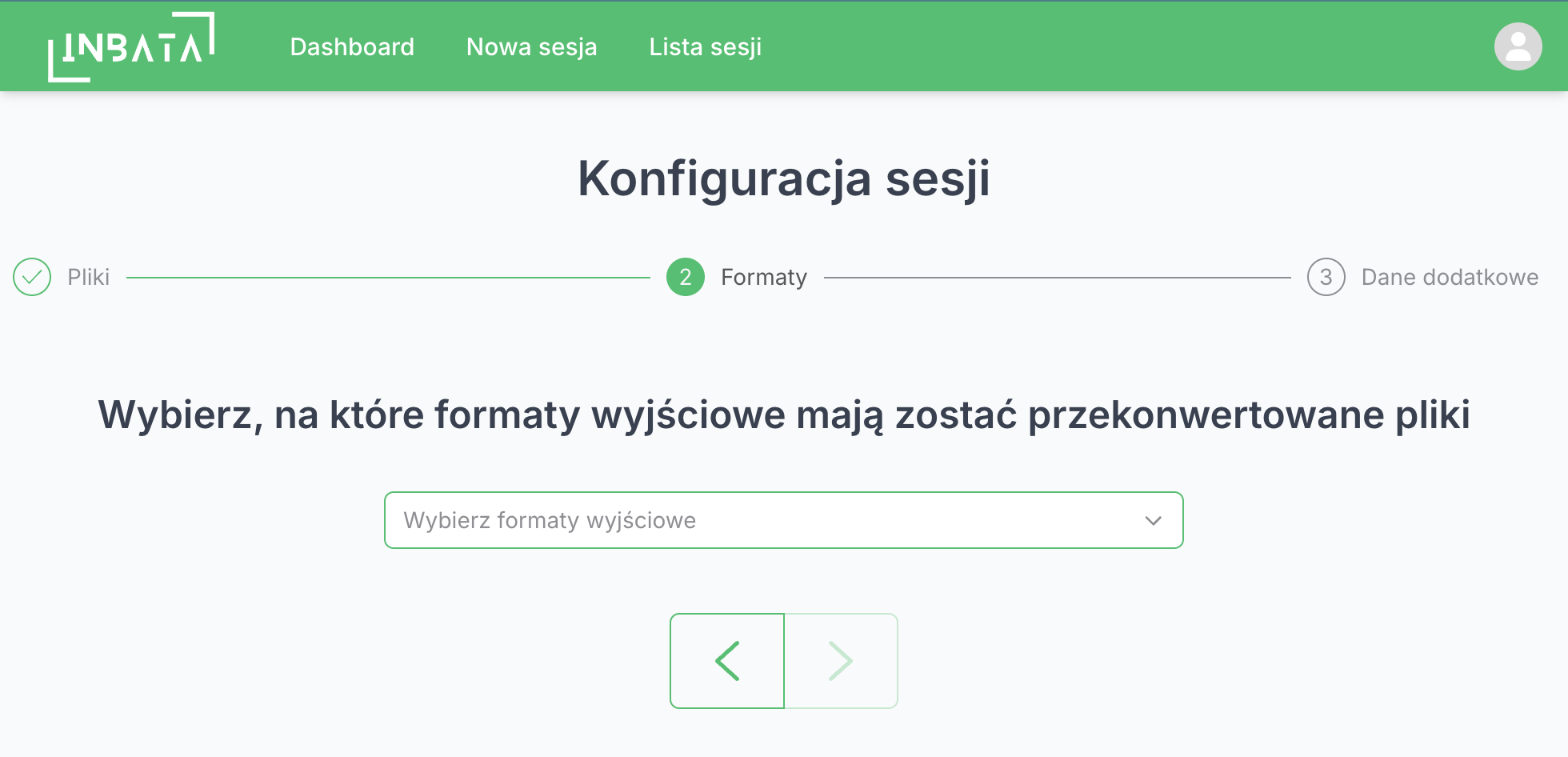
W tym kroku musisz określić formaty plików jakie chcesz finalnie uzyskać. Jak najbardziej możesz wybrać kilka formatów jednocześnie.
Więcej informacji o obsługiwanych formatach znajdziesz w sekcji Formaty
Uzupełnienie danych dodatkowych
W ostatnim kroku przed konwersją musisz uzupełnić dodatkowe dane dotyczące podmiotu, który jest właścicielem pliku oraz danych wynikających z wybranych formatów wyjściowych

Po skonfigurowaniu sesji wystarczy, że klikniesz przycisk Zapisz. Załadowane do aplikacji pliki zostaną odczytane i aplikacja sama Cie przekieruje do listy faktur.
Zmiana konfiguracji sesji na dalszych etapach nie będzie możliwa
W tym momencie następuje blokada kredytów. Więcej o kredytach w Kredyty
Jeśli wpisywałeś już danego podatnika, możesz wybrać go ponownie. Nie musisz wpisywać danych od zera!
Wystarczy, że odznaczysz przycisk Czy wpisać podatnika ręcznie i wybierzesz z listy podatnika, dla którego chcesz wygenerować pliki. Na liście możesz zobaczyć wszystkie informacje o danym podatniku. Jeśli chcesz zmienić którąś z informacji, zaznacz przycisk Czy wpisać podatnika ręcznie, a formularz wypełni się danymi wybranego podatnika, które następnie możesz edytować.
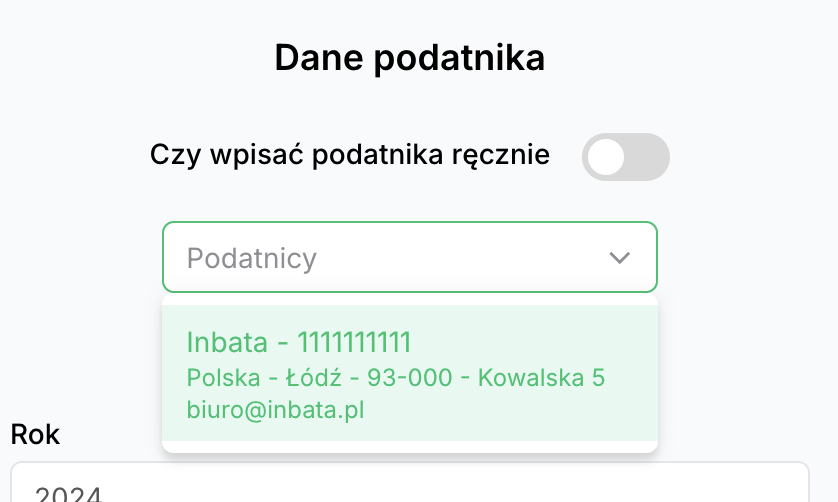
Edycja odczytanych danych
Po odczytaniu plików aplikacja pokaże Ci w formie tabeli listę faktur wraz z odczytanymi z nich danymi. Na tym etapie masz możliwość ręcznego uzupełnienia danych w fakturach.
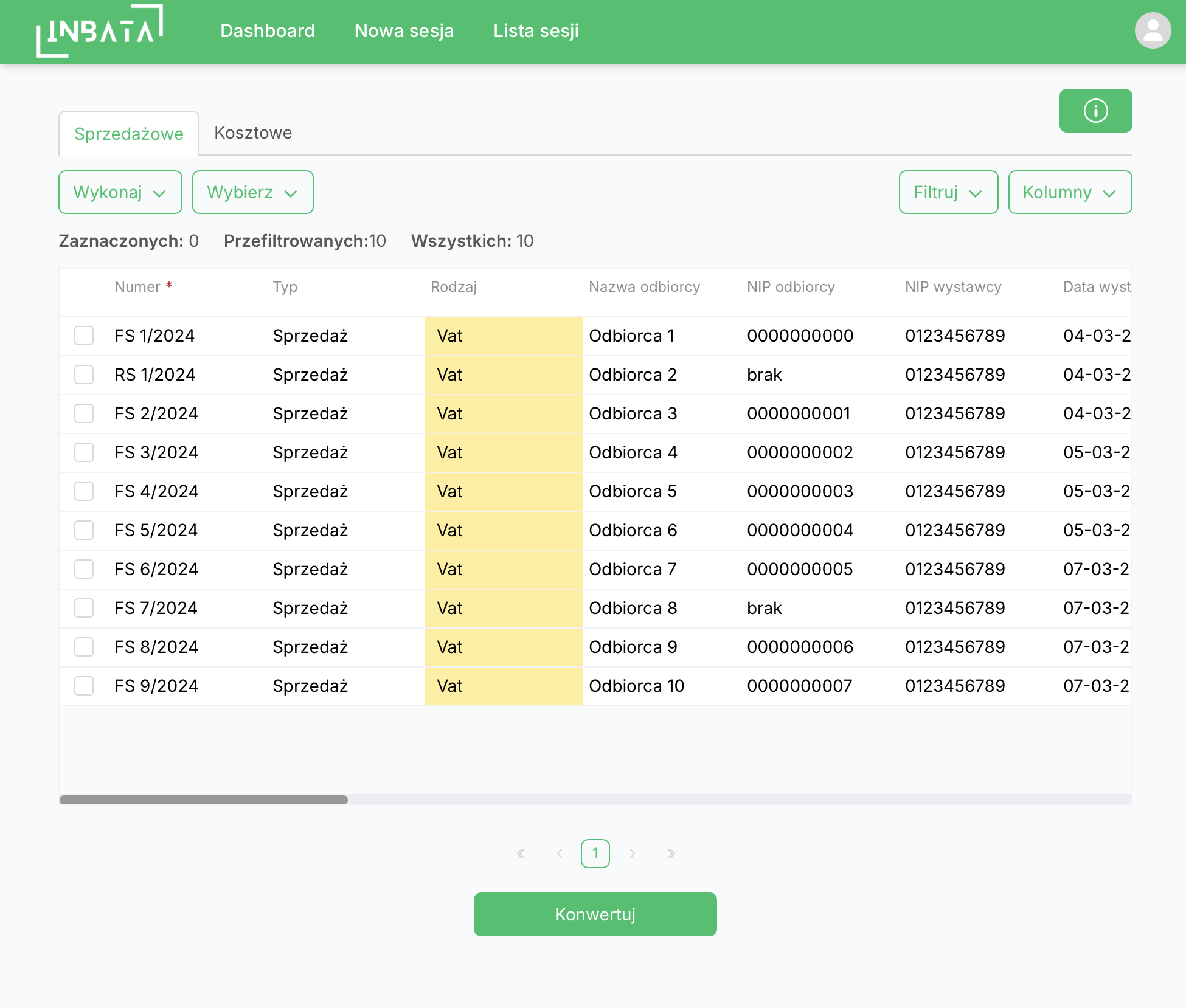
Edytowanie komórki
Aby edytować jedną wartość wystarczy, że klikniesz na interesującą Cie komórkę. Po kliknięciu pokaże się formularz do edycji.
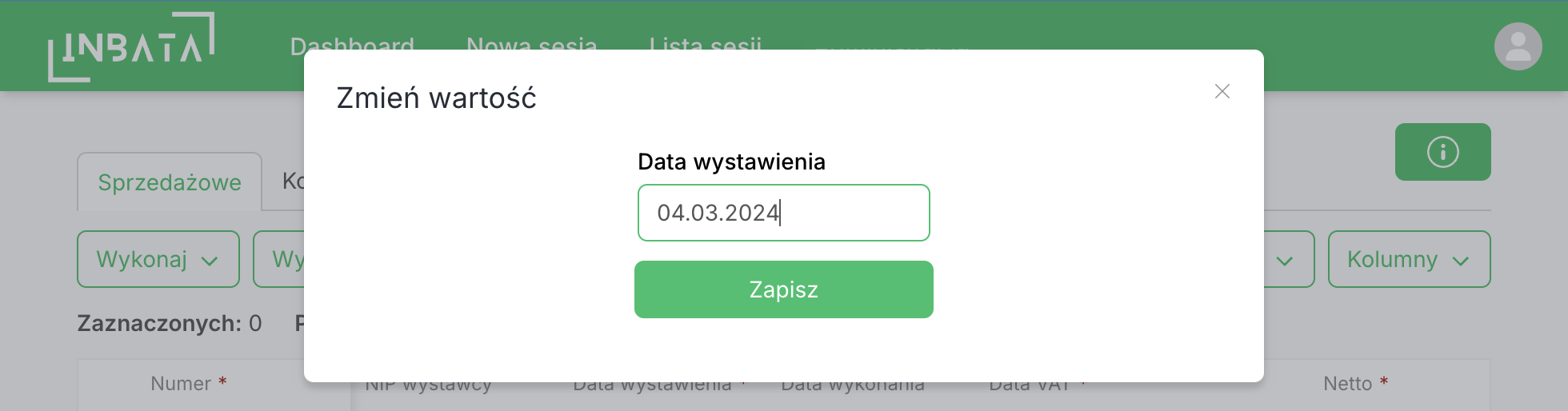
Po wpisaniu bądź wybraniu nowej wartości zatwierdź zmiany klikająć przycisk Zapisz
Aplikacja wyświetli odpowiedni typ pola edycji w zależności od typu komórki.
Zatwierdzanie proponowanej wartości
W sytuacji kiedy w danych źródłowych nie będzie danej wymaganej do poprawnego przekonwertowania faktury do wymaganego formatu wyjściowego, aplikacja spróbuje na podstawie innych danych zaproponować wartość.
Wartość faktury Netto = 100zł
Wartość VAT = 23zł
Proponowana Wartość faktury Brutto = 123zł
Aplikacja proponowane komórki oznacza kolorem zółtym. Aby zaakceptować proponowaną wartość lub ją zmienić wystarczy, że klikniesz na proponową komórkę i zatwierdzisz na formularzu wartość
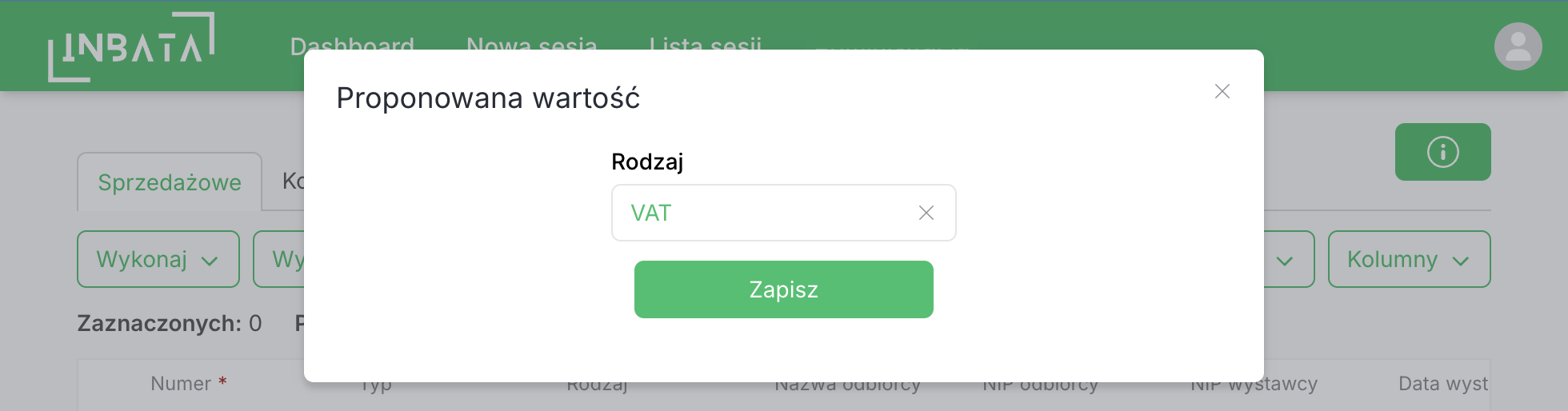
Rozwiązywanie konfliktu w danych
Jeśli wgrasz do aplikacji kilka plików źródłowych, w których będą dane dotyczącej jednej faktury aplikacja scali dane takiej faktury. W sytuacji gdy dla jednej komórki będzie kilka wartości, aplikacja oznaczy taką komórkę jako skonfliktowaną. Aby rozwiązać konflikt wystarczy, że klikniesz na skonfliktowaną komórkę oraz wybierzesz właściwą wartość.
Aplikacja nie pozwoli na konwersje do momentu rozwiązania wszystkich konfliktów w danych
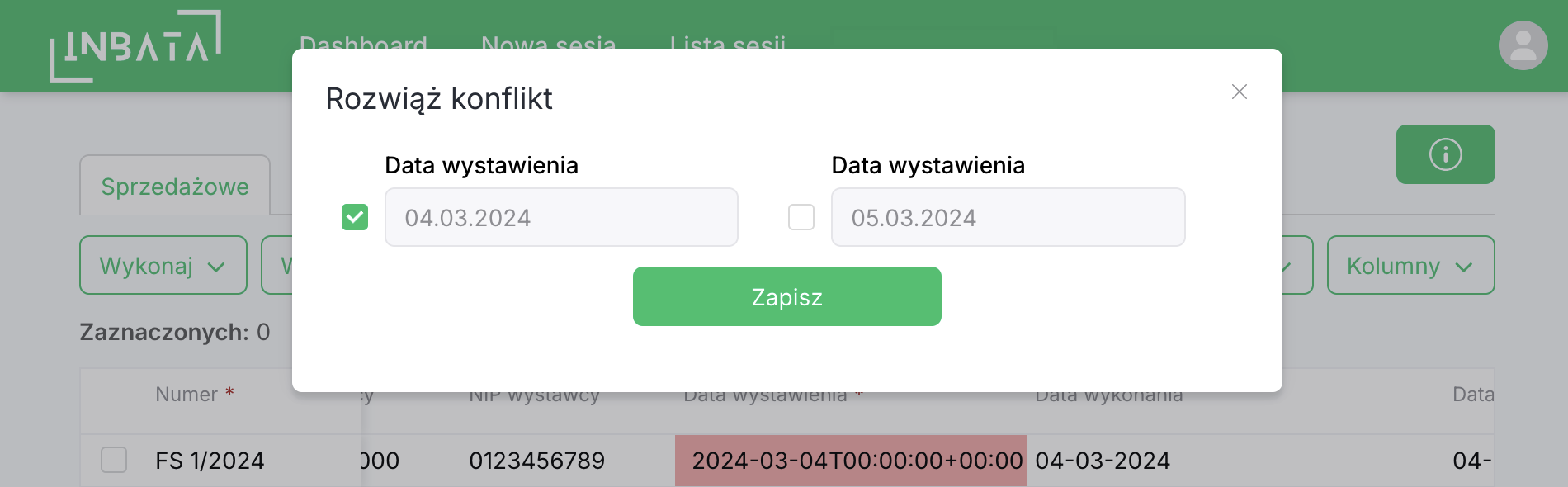
Filtrowanie listy
Filtry pozwolą Ci odnaleźć konkretne faktury lub ograniczyć listę według Twoich wymagań. Aby zobaczyć dostępne filtry naciśnij przycisk Filtruj znajdujący się nad tabelką z fakturami. Dodatkowo znajdziesz tu przycisk od czyszczenia filtrów Wyczyść filtry.
W obecnym momencie wyświetlone filtry są od siebie niezależne! To znaczy, że nie można wybrać ich jednocześnie, a wybranie kolejnego wyczyści działanie poprzedniego.
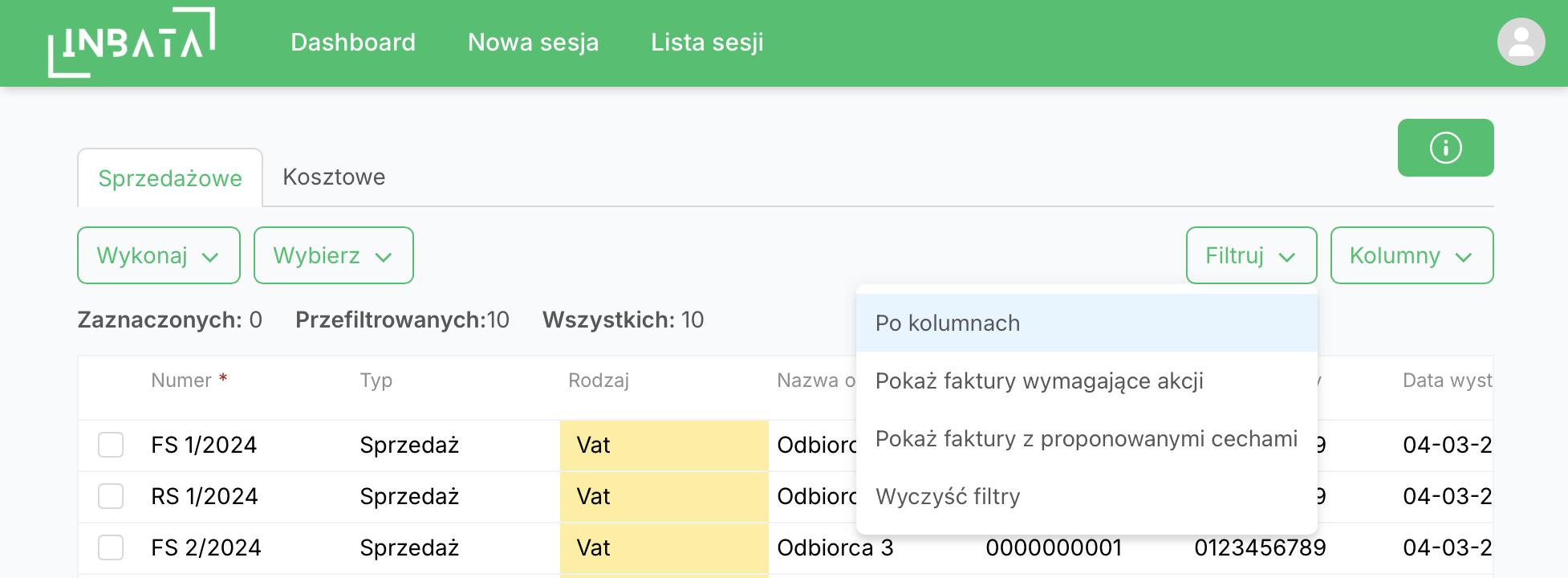
Filtrowanie po kolumnach
Filtrowanie po kolumnach pozwala Ci ograniczyć wyświetlone faktury do tych, które spełniają wszystkie założone przez Ciebie ograniczenia. Możesz wybrać dowolną ilość kolumn, które powinny spełniać ustalone warunki. Metody, których możesz użyć mogą się różnić w zależności od typu kolumny. W prawym polu wpisujesz wartość, która ma być spełniona.
Po uzupełnieniu interesująych Cie filtrów zapisz je przyciskiem Zapisz. Jeśli chcesz je wyczyścić, wybierz przycisk Wyczyść.
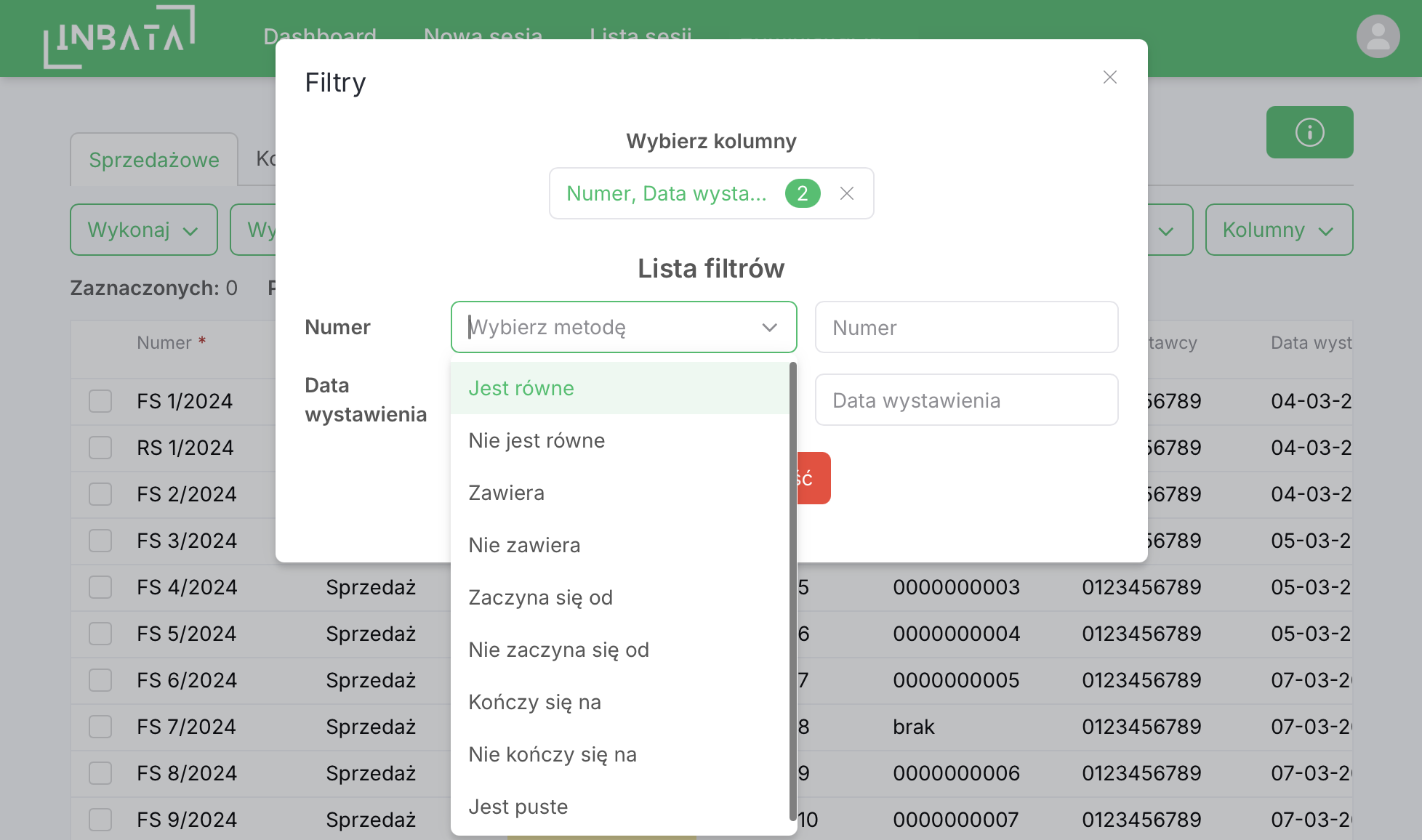
Filtrowanie faktur wymagających akcji
Filtr ten pokaże Ci wszystkie faktury, które wymagają akcji aby przekonwertować pliki. Pokażą się zatem faktury, które mają pustą wartość w wymaganej kolumnie lub te które posiadają konflikty.
Filtrowanie faktur z proponowanymi cechami
Zgodnie z nazwą pokażą się faktury, które mają proponowane cechy czekające na akceptacje.
Pamiętaj, że nie musisz zatwierdzać wszystkich proponowanych cech! Aplikacja umożliwia konwersje jeśli są faktury z proponowanymi cechami.
Widoczne kolumny
Aby ułatwić sobie pracę możesz pokazać lub ukryć konkretne kolumny. Wystarczy, że po wciśnięciu przycisku Kolumny wybierzesz te, które mają być widoczne.
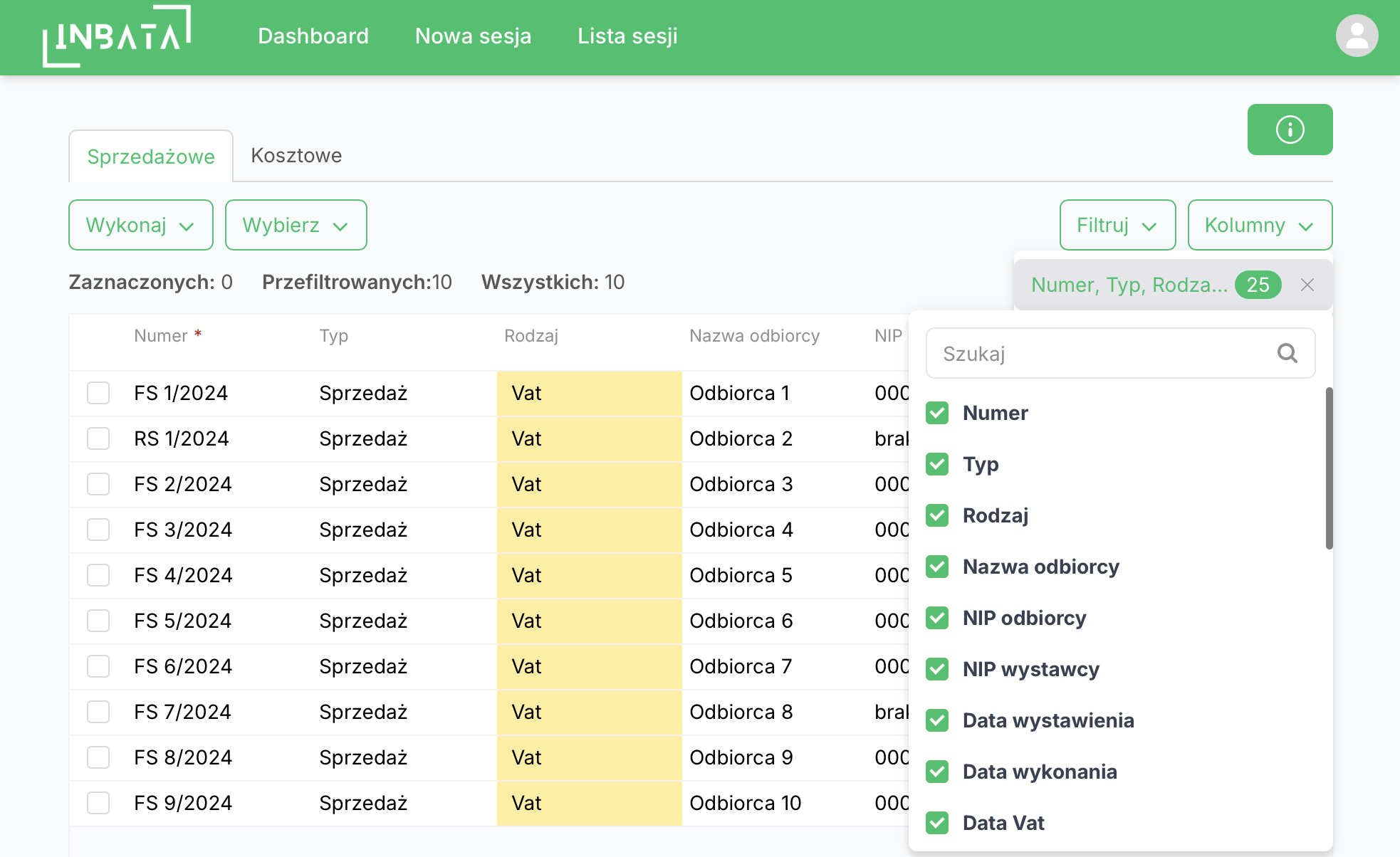
Zaznaczanie faktur
Aby ułatwić Ci edycję dużej ilości faktur jednocześnie, masz możliwość wyboru konkretnych faktur, a następnie wykorzystania Masowej edycji oraz Przepisywania wartości.
Masz możliwość zaznaczenia / odznaczenia trzech różnych wartości:
- wszystkich faktur,
- faktur na stronie,
- przefiltrowanych faktur.
Podczas zaznaczania faktur, wybierasz faktury które są w danym widoku (Sprzedażowe lub Kosztowe)!
Wszystkie faktury
Jak wskazuje nazwa, możesz zaznaczyć lub odznaczyć wszystkie faktury danego widoku. Służą do tego przyciski Zaznacz wszystkie oraz Odznacz wszystkie.
Faktury na stronie
Pozwala na zaznaczenie wszystkich faktur na konkretnej stronie, na której w tym momencie jesteś. Służą do tego przyciski Zaznacz stronę oraz Odznacz stronę.
Przefiltrowane faktury
Umożliwia zaznaczenie wszystkich przefiltrowanych faktur, czyli wszystkie faktury które pokrywają się z Twoimi filtrami. Służą do tego Zaznacz przefiltrowane oraz Odznacz przefiltrowane.
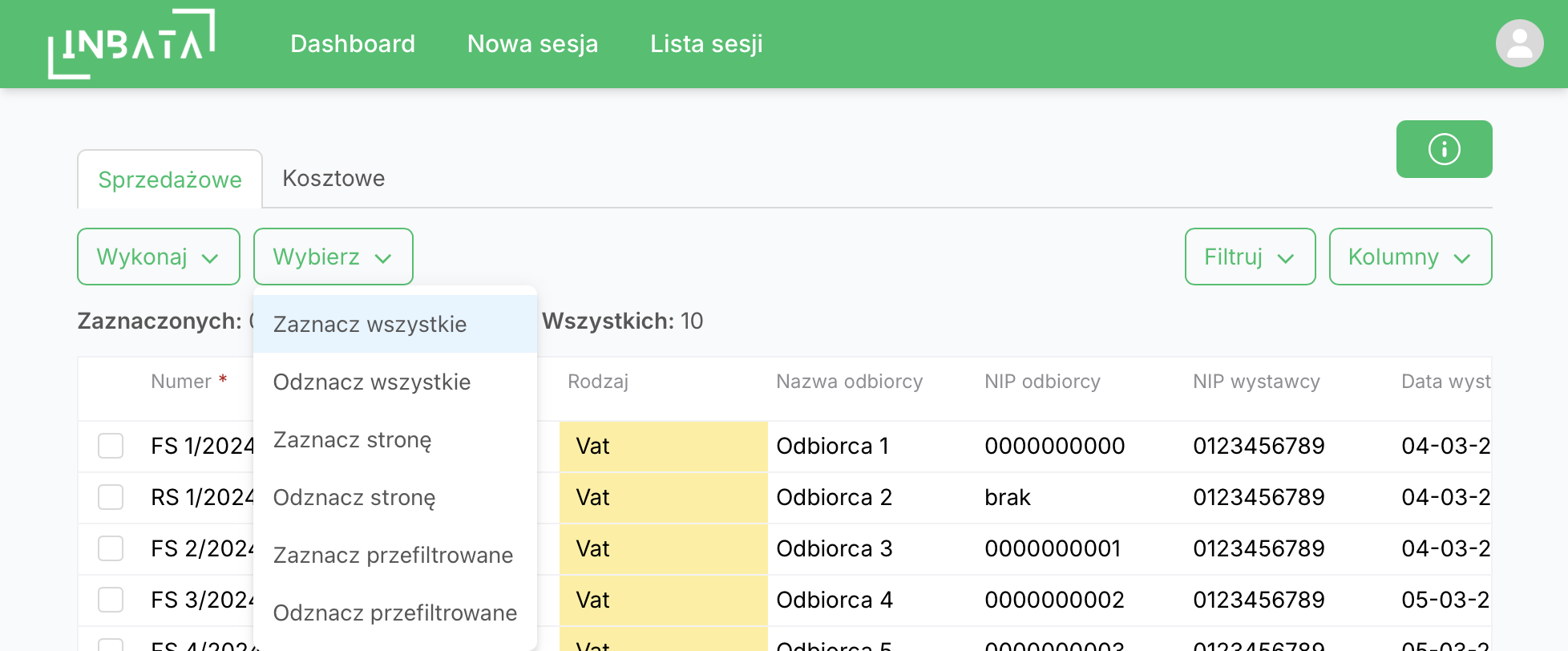
Akcje na zaznaczonych fakturach
Aby ułatwić Ci pracę z fakturami stworzyliśmy kilka akcji, które mają pomóc Ci i przyspieszyć proces edycji i uzupełniania danych. Po wciśnięciu przycisku Wykonaj znajdującego się nad fakturami ukażą Ci się dostępne akcje.
Do akcji należą:
- Masowa edycja
- Przepisywanie wartości
- Dodawanie opcjonalnych kolumn
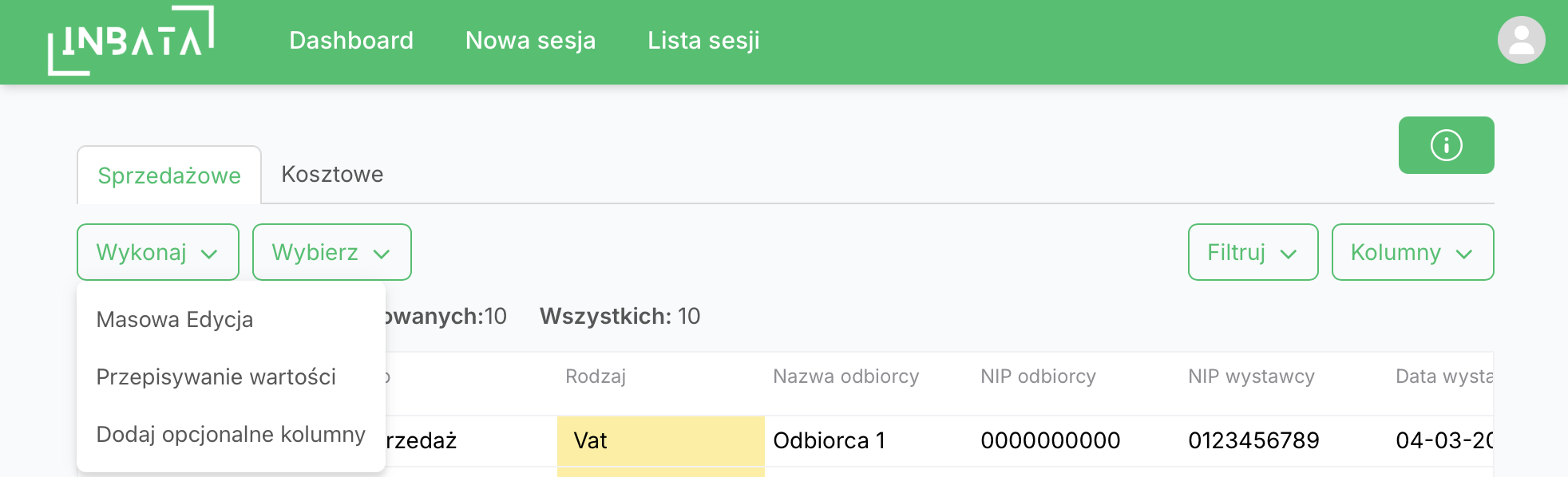
Masowa edycja
Zgodnie z nazwą masowa edycja pozwala Ci edytować wszystkie zaznaczone faktury jednocześnie. Wystarczy, że wybierzesz interesujące Cie kolumny oraz wpiszesz wartość, która zostanie ustawiona dla wszystkich zaznaczonych faktur.
Pamiętaj, że akcja masowej edycji jest nieodwracalna!
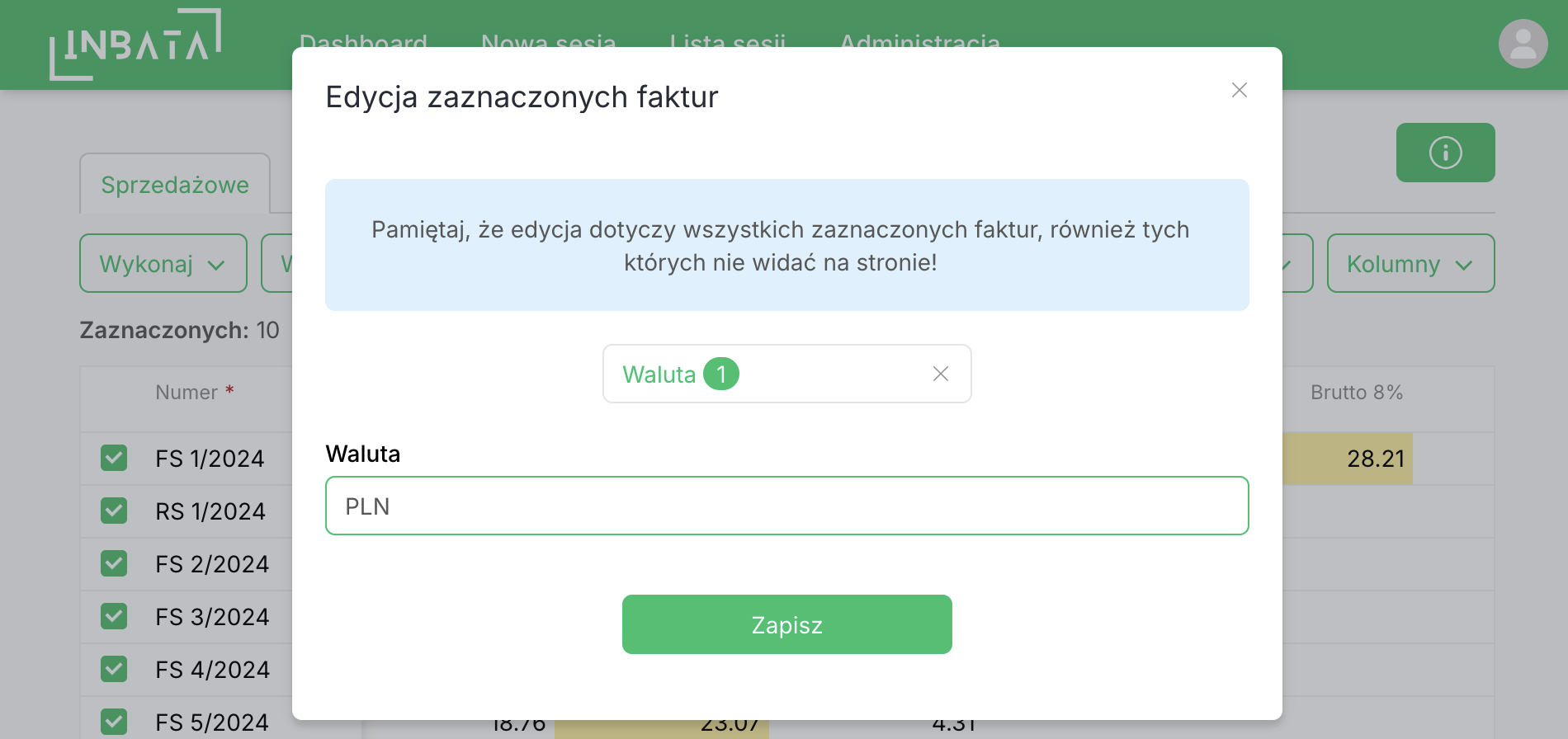
Przepisywanie wartości
Akcja przepisywania wartości umożliwia Ci wybranie kolumny, dla której zostanie przepisana wartość z innej kolumny. Na poniższym przkładzie dla kolumny Data wystawienia zostaną przepisane wartości z kolumny Data wykonania. Oznacza to, że dla każdej zaznaczonej faktury wartość z cechy Data wykonania zostanie przepisana do cechy Data wystawienia.
Pamiętaj, że akcja przepisywania wartości jest nieodwracalna!
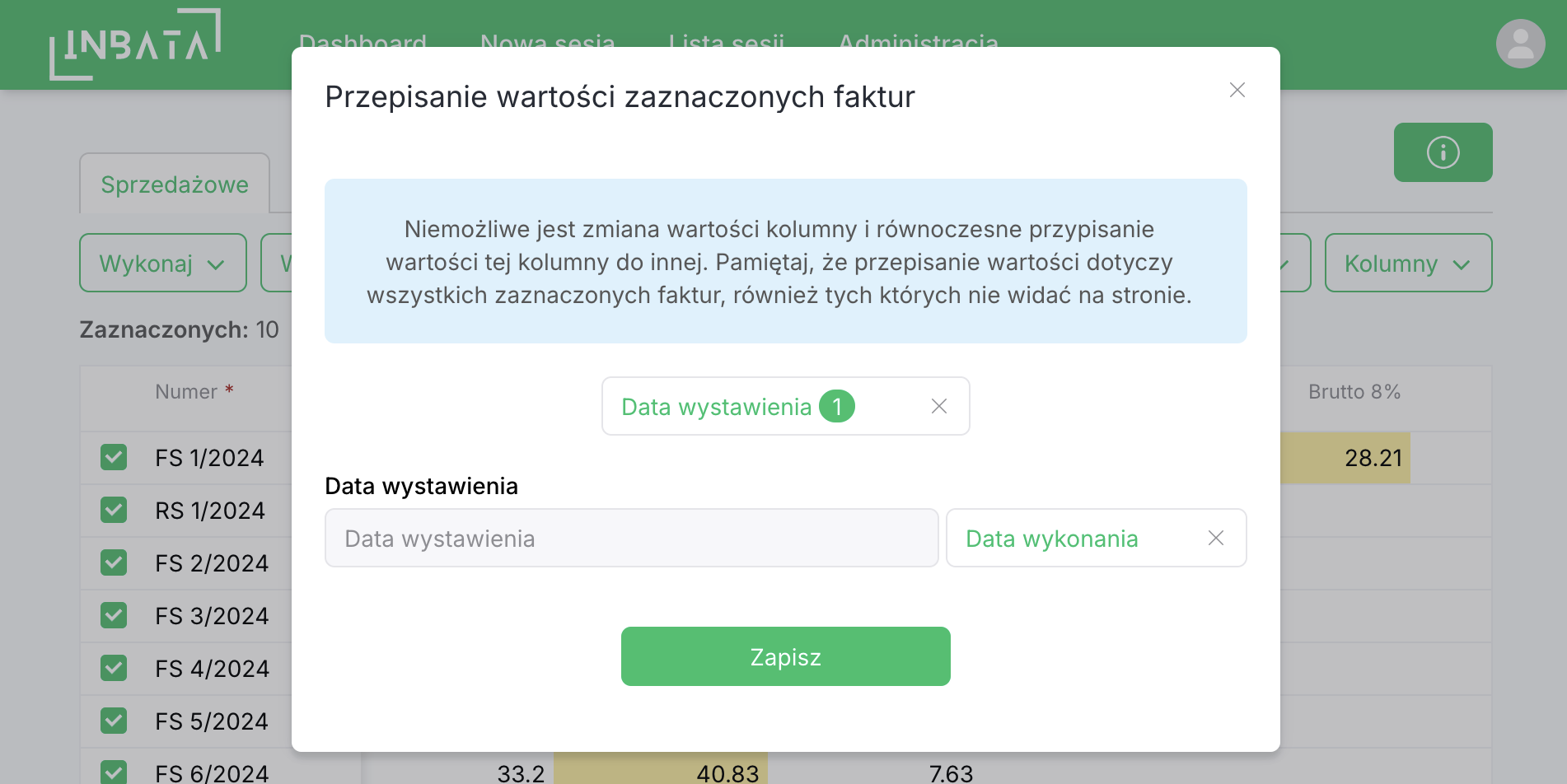
Dodawanie opcjonalnych kolumn
Część danych w plikach wejściowych jest opcjonalna i nie musisz ich uzupełniać aby wygenerować poprawny plik wyjściowy. Jeśli jednak chcesz uzupełnić te dane wystarczy, że wciśniesz przycisk Dodaj opcjonalne kolumny.
Z listy dostępnych opcjonalnych danych wybierasz te, które Cie interesują i zapisujesz.
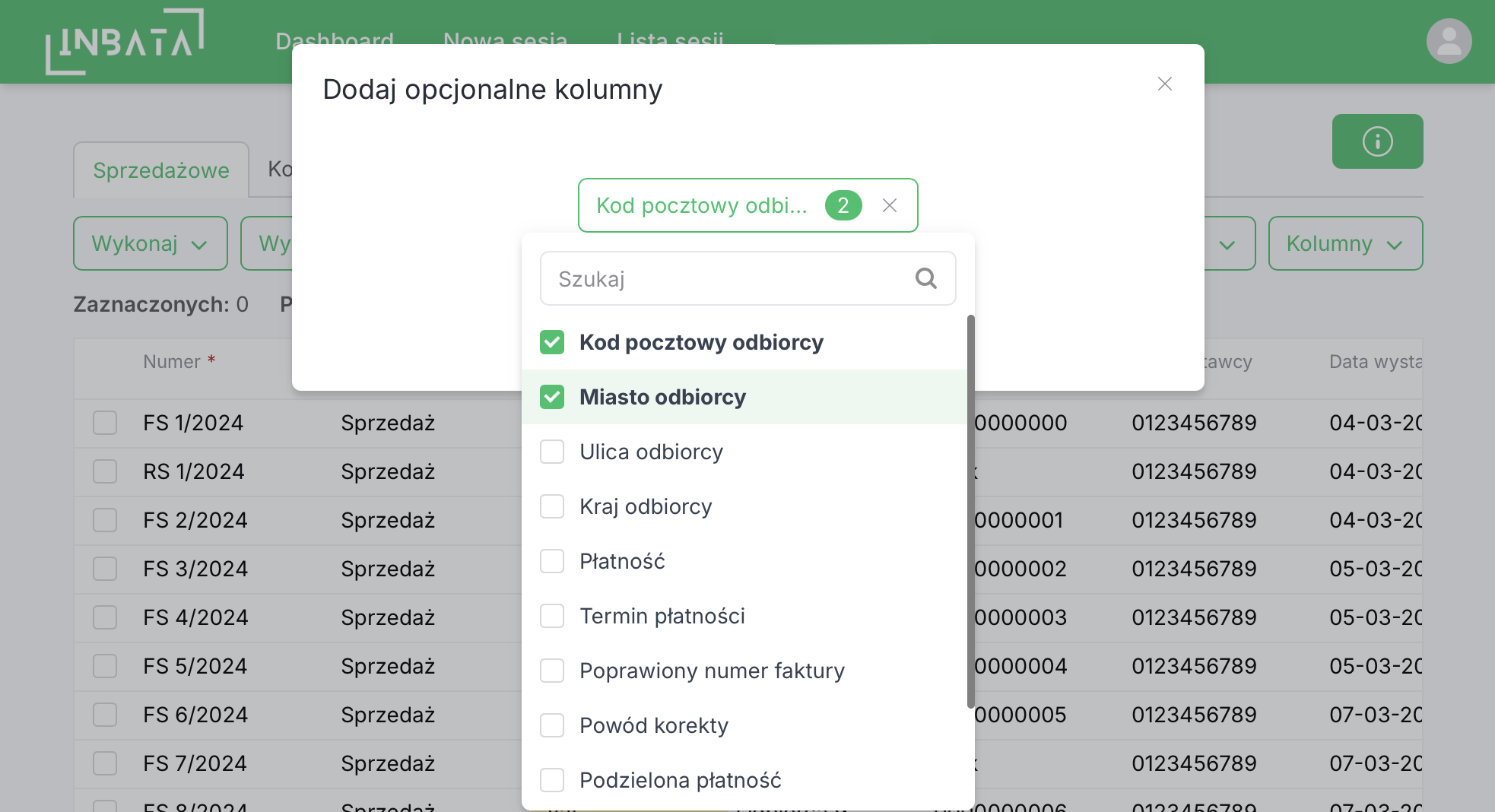
Edycja pozycji faktury
Dostosowywanie pozycji faktury różni się od edycji innych cech ze względu na to, że pozycja sama posiada swoje cechy.
Jeśli dana faktura posiada pozycje w tabelce zobaczysz wartość Pozycje faktury. Jeśli nie posiada a jest ona wymagana, komórka będzie świeciła się na czerwono.
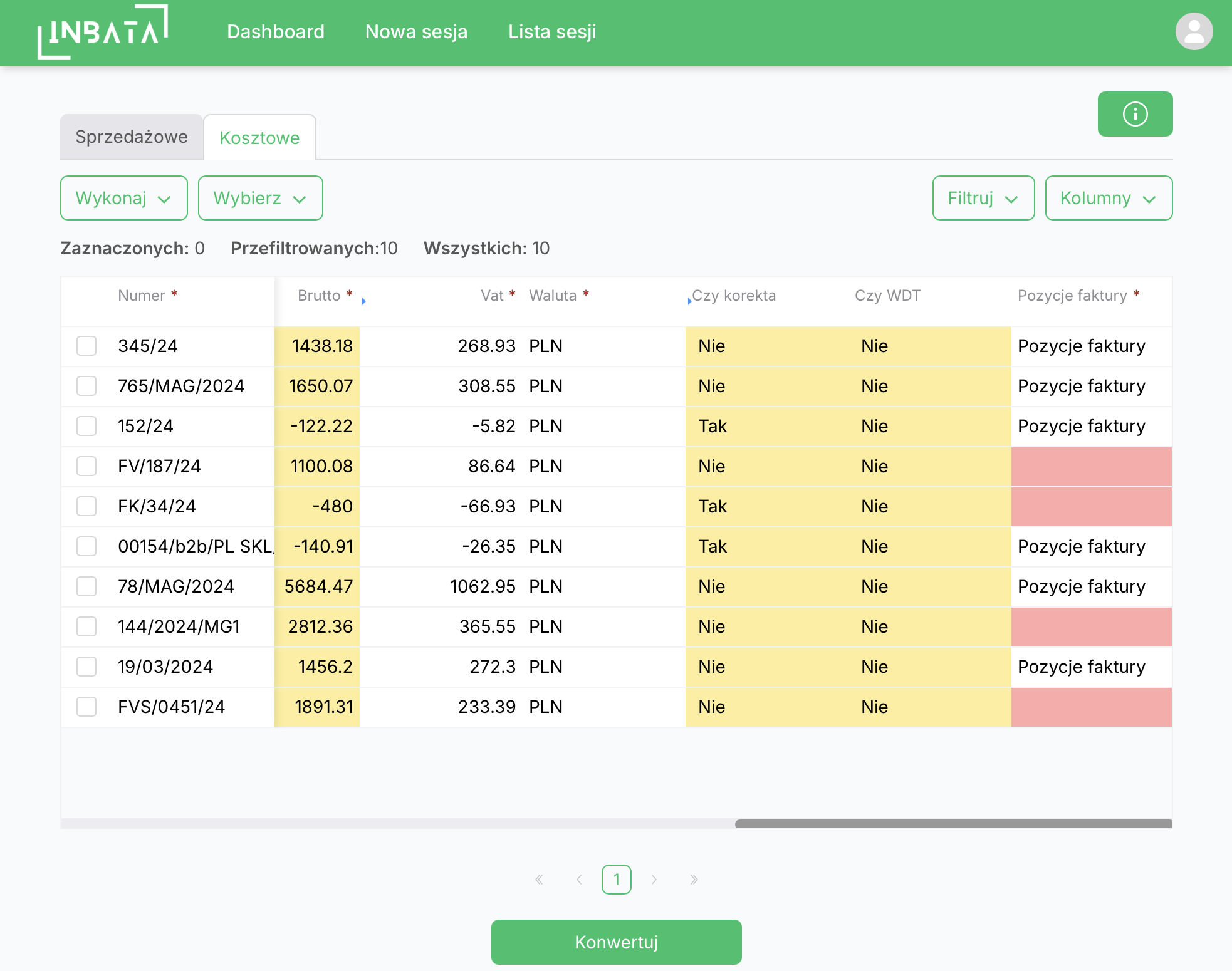
Tworzenie pozycji przebiega w bardzo prosty sposób. Po kliknięciu na pustą komórkę (w przypadku wymaganej pozycji będzie się ona świeciła na czerwono) należy przycisnąć przycisk Stwórz pustą pozycję.

Widok pozycji
Po przyciśnięciu pozycji konkretnej faktury otworzy się nowe okno z dedykowanym widokiem pozycji danej faktury. W tabelce zobaczyć możesz wszystkie pozycje faktury, a poniżej pełne informacje o fakturze tak żebyś nie musiał opuszczać tego widoku.
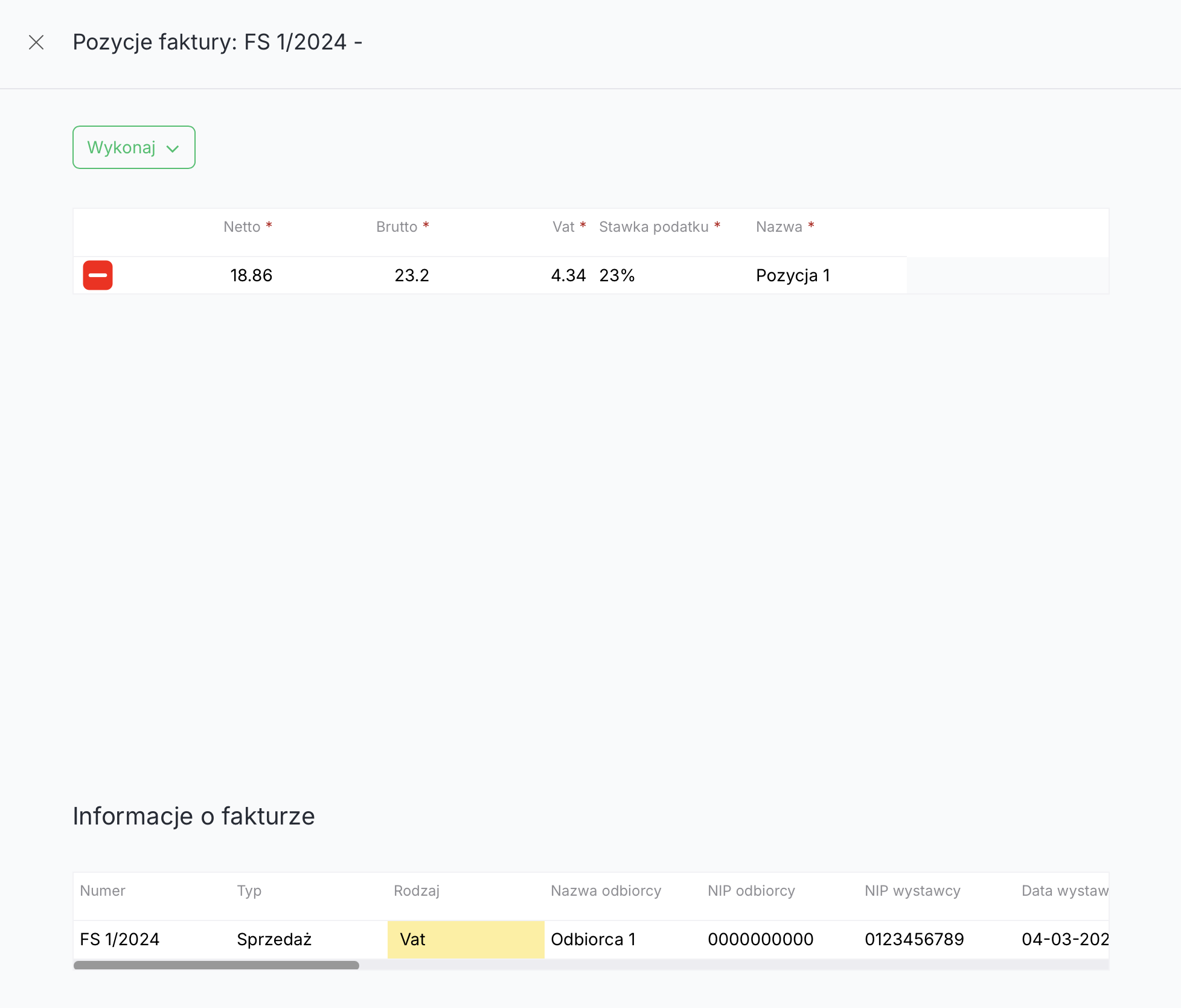
Zmiana poszczególnych cech pozycji odbywa się w identyczny sposób jak w przypadku cech faktury.
Akcje na pozycjach
Podobnie jak w przypadku faktur, za pomocą przycisku Wykonaj otworzysz okno z dostępnymi akcjami. Dla pozycji możesz między innymi:
- stworzyć nową pustą pozycję,
- dodać opcjonalne kolumny
Dodawanie opcjonalnych kolumn działa analogicznie jak w przypadku faktur. Dodawanie opcjonalnych kolumn
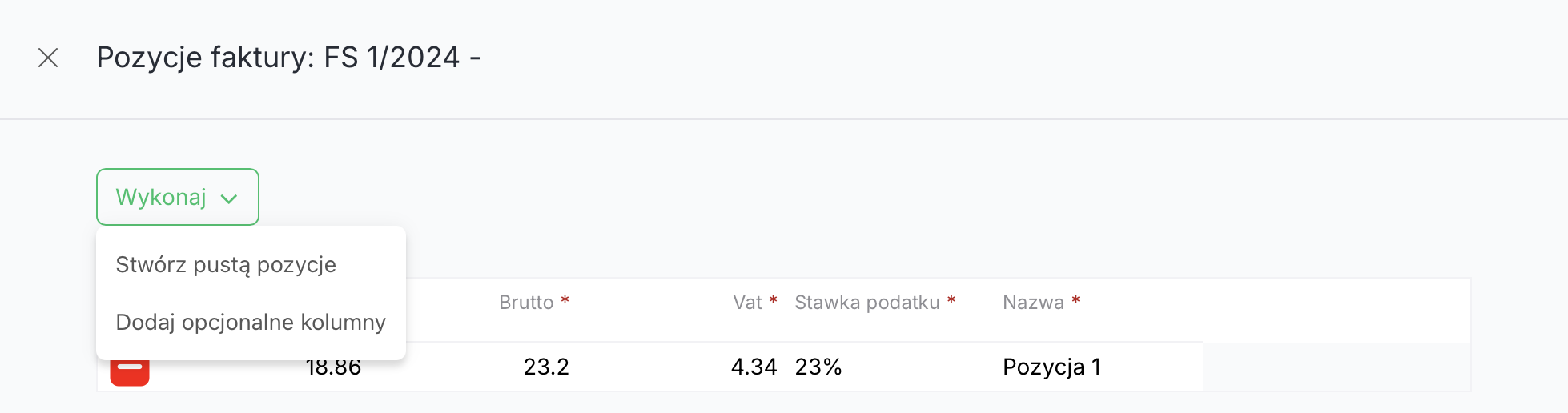
Tworzenie pustej pozycji
Po wciśnięciu przycisku Stwórz pustą pozycje zostanie stworzona pusta pozycja, która pojawi się w tabelce pozycji.
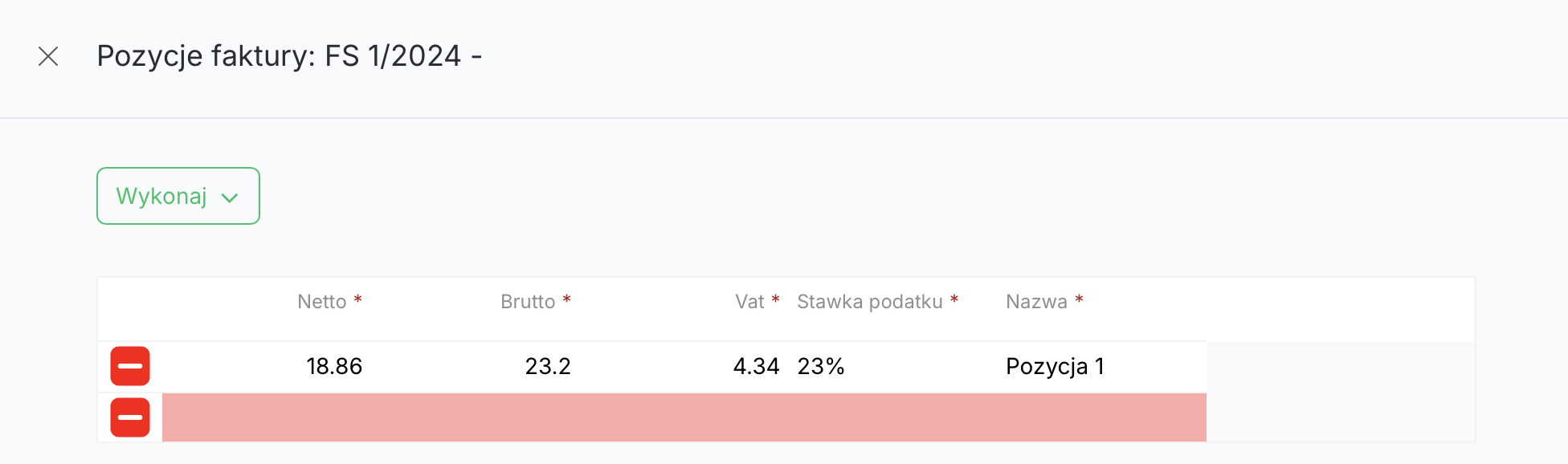
Usuwanie pozycji
W każdym wierszu pozycji z lewej strony znajduje się czerwony przycisk z minusem, po którego kliknięciu otworzy się okno do potwierdzenia usunięcia pozycji. Po zatwierdzeniu akcji przyciskiem Usuń, pozycja zostanie usunięta.
Jeśli będziesz próbował usunąć jedyną pozycję faktury, wystąpi błąd. W takim przpadku stwórz najpierw nową pozycję.

Tworzenie uzupełnionej pozycji dla faktur kosztowych
Ze względu na brak rozróżnienia poszczególnych pozycji i stawek w niektórych formatach dla faktur kosztowych, możesz stworzyć uzupełnioną pozycję o całkowite wartości netto, vat i brutto wzięte z faktury. Dodatkowo ustawiona zostanie stawka podstawowa.
Jeśli zależy Ci na spójności danych nie używaj tej funkcji, gdyż może prowadzić do niepokrywania się kwot!
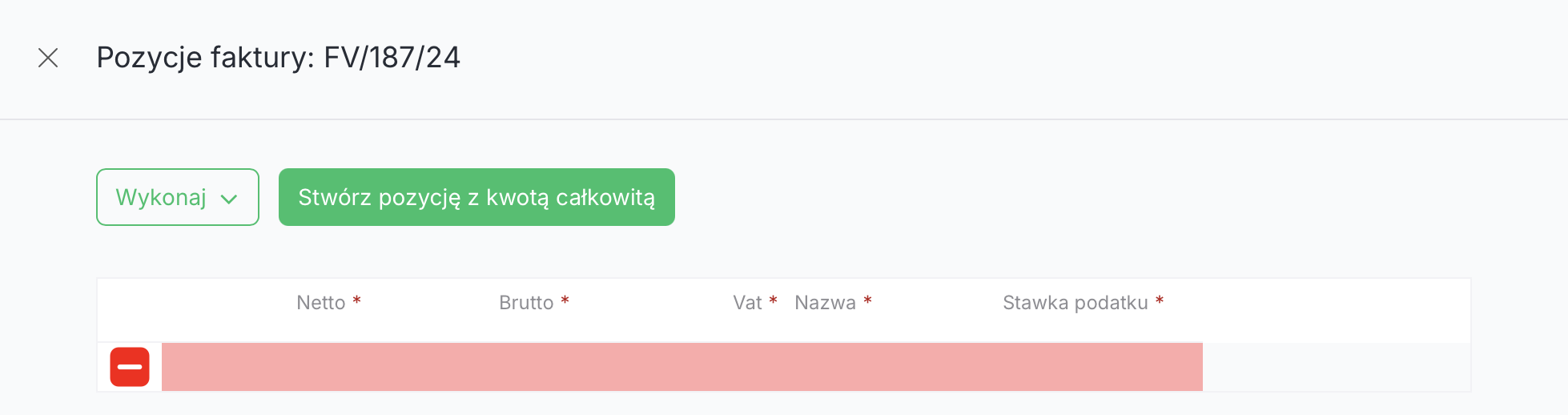
Konwertowanie
Aby wygenerować wyjściowe pliki wystarczy, że klikniesz przycisk Konwertuj
Jeśli w danych faktur będzie brakowało wymaganych danych lub będą konflikty, aplikacja nie pozwoli na wygenerowanie plików
Jeśli w danych faktur będą znajdowały się proponowane cechy, zostanie Ci wyświetlone okno ze wszystkimi takimi fakturami i cechami. Będziesz musiał potwierdzić, że konwertujesz faktury z proponowanymi wartościami.
Jeśli proces konwersji przejdzie pomyślnie, zostaną zablokowane kredyty odpowiadające wartości sesji. Zostaną one ściągnięte dopiero po zaakceptowaniu konkretnych plików. Otworzy się również pasek boczny z Informacjami o sesji, gdzie będziesz mógł pobrać wygenerowane pliki.
Pamiętaj, że dopóki nie oznaczysz plików jako problem lub ich nie zaakceptujesz, możesz konwertować sesje wielokrotnie.
Informacje o sesji
Zielonym przyciskiem z ikonką informacji znajdującym się nad tabelką z fakturami możesz otworzyć pasek boczny, który wyświetli informacje o danej sesji.
Znajdziesz tu między innymi przekonwertowane pliki, wgrane pliki, formaty wyjściowe oraz wymagane dane.
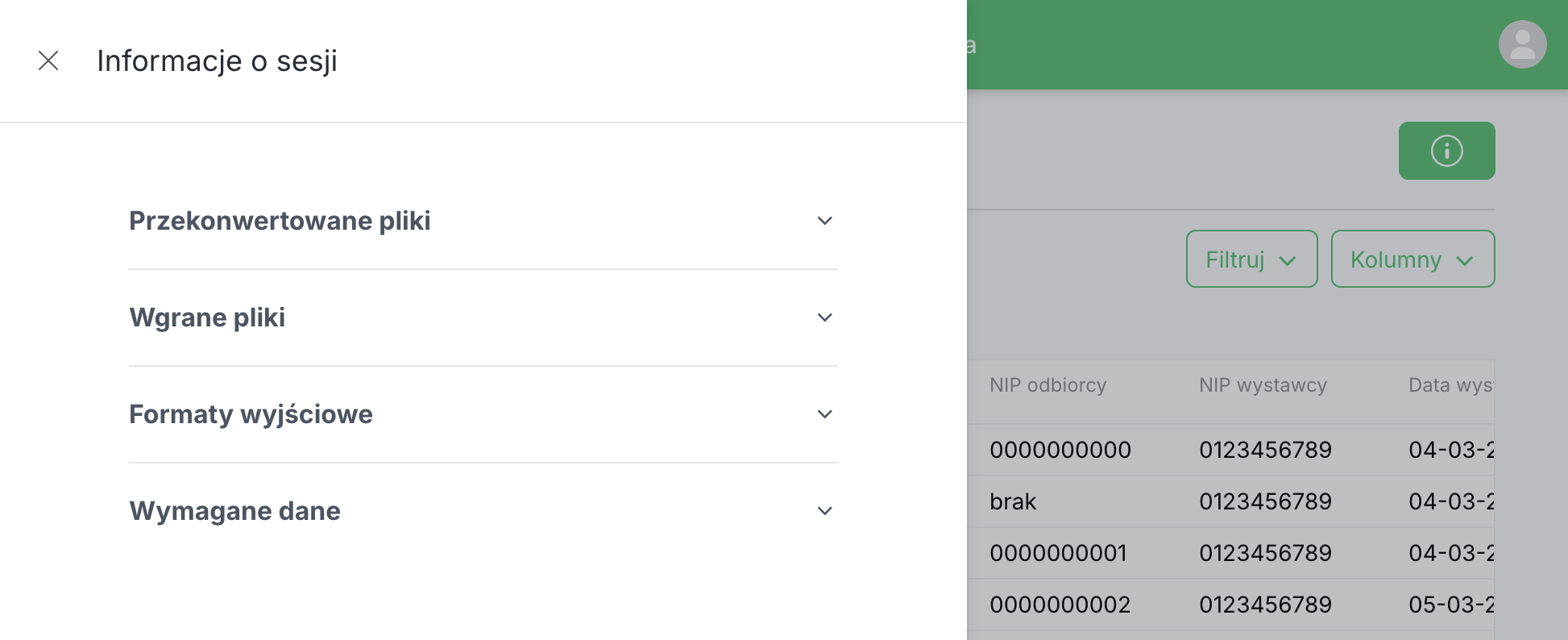
Pobieranie plików
W informacjach o sesji możesz znaleźć przekonwertowane pliki. Pobierasz je przyciskając przycisk Zapisz.
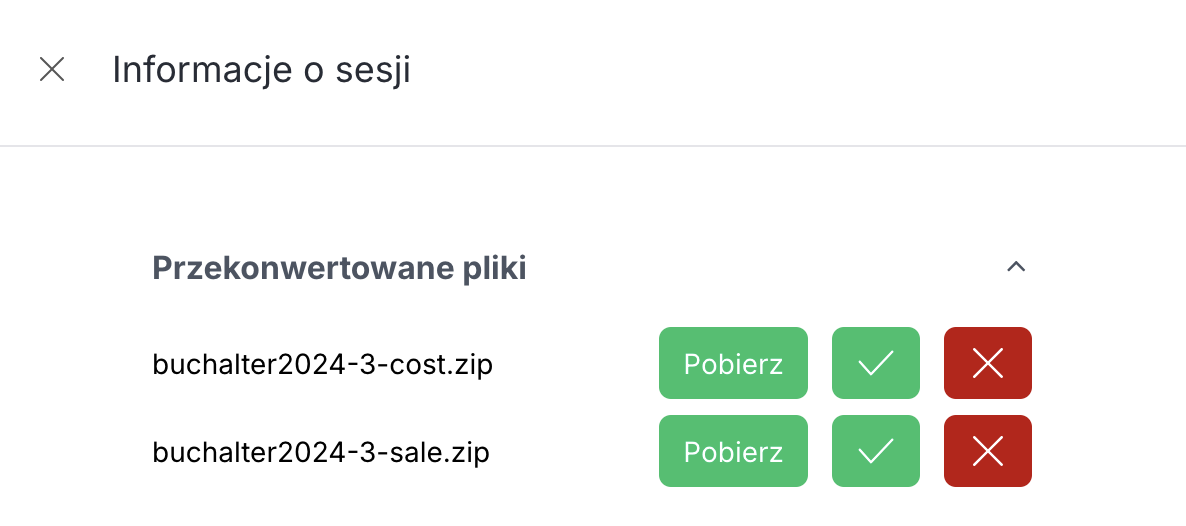
Zgłąszanie problemów z plikami
Jeśli pobrałeś plik i jest z nim jakiś problem, przykładowo nie możesz wgrać go do swojego programu. Możesz zgłosić nam problem, a my zrobimy wszystko, aby go rozwiązać. Wystarczy, że przyciśniesz czerwony przycisk z X obok konkretnego wygenerowanego pliku i opiszesz problem.
Pamiętaj, że oznaczenie pliku jako problem wiąże się z wyłączeniem go z dalszych prób konwersji danej sesji.
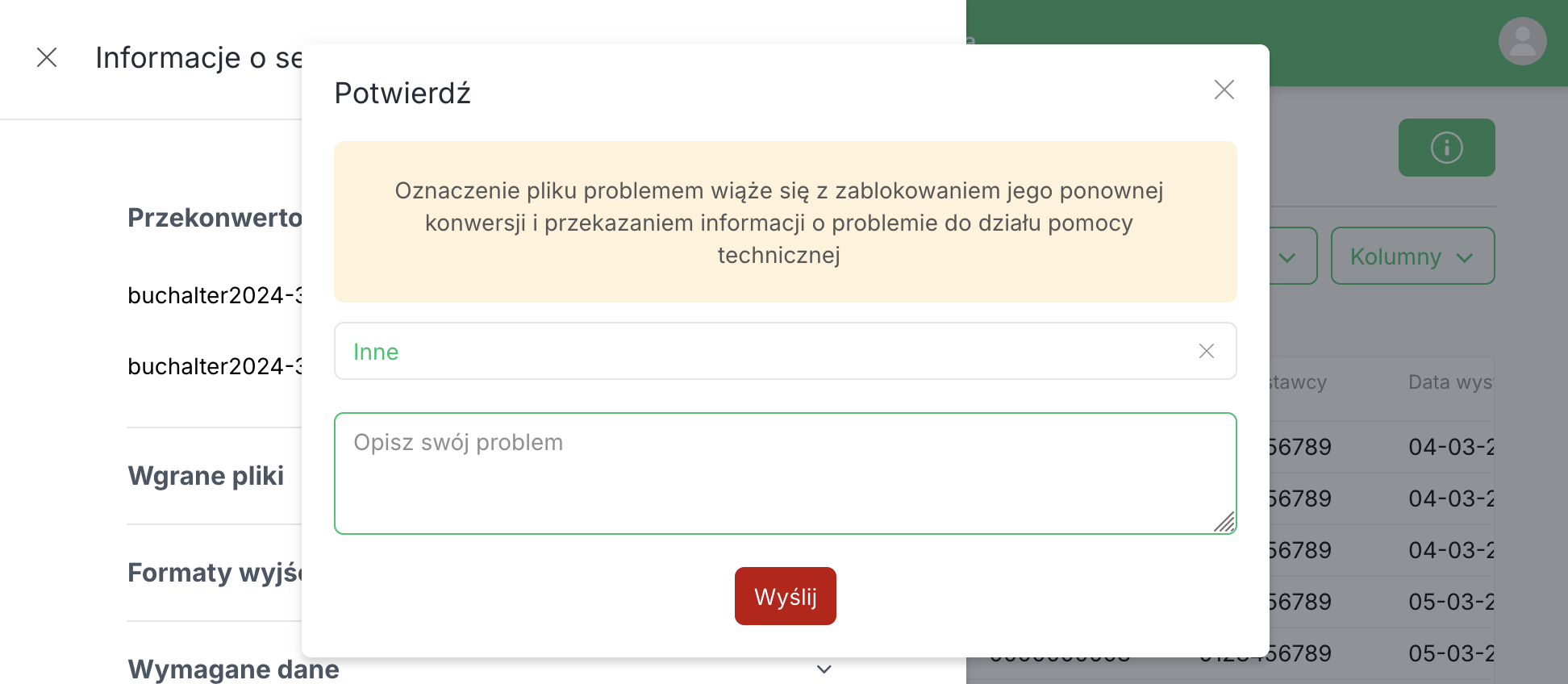
Akceptacja plików
Jeśli pliki wygenerowane przez aplikację zostały prawidłowo przetworzone w Twoim programie, możesz je zaakceptować.
Pliki, które nie zostały przez Ciebie zaakceptowane ani nie zgłosiłeś/aś problemu zostaną automatycznie zaakceptowane przez aplikacje po 72 godzinach
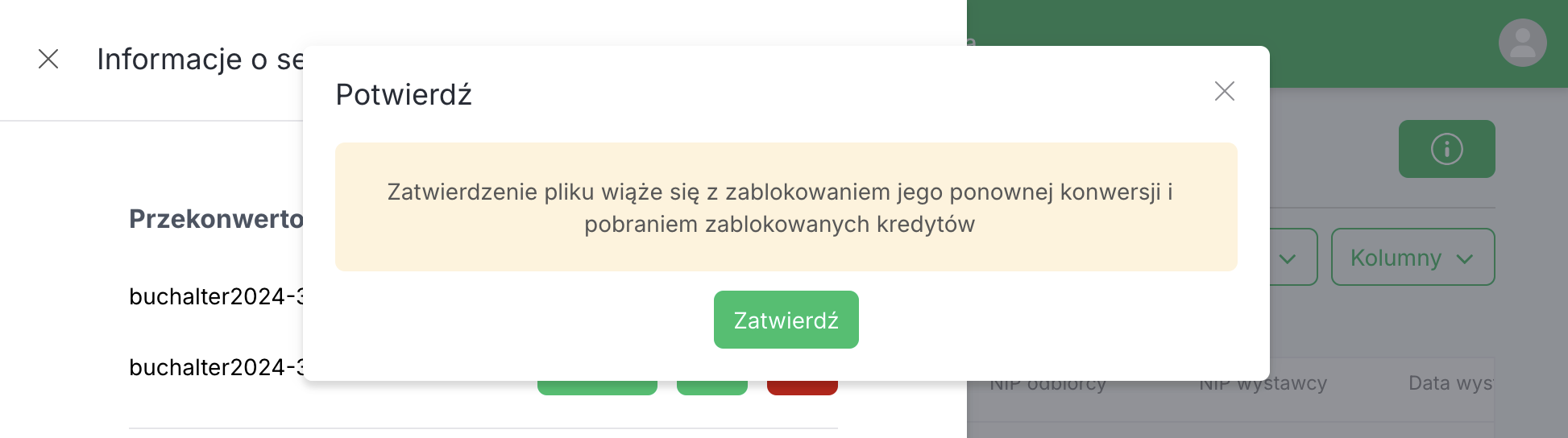
Po akceptacji wszystkich plików, sesja automatyczni zmieni status na zakończoną.